You can organize your clippings into groups called clip sets, each which can contain up to 1000 clippings. There's also a special clip set that automatically records your Clipboard history. Use the clip sets pop-up menu to change the current clip set to a different one.
Clip Sets
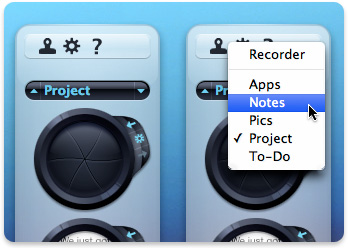
clip sets pop-up menu
You use the clip sets pop-up menu to change the current clip set to a different one.
The innovative clip sets pop-up menu was designed so that you can very easily cycle through your clip sets. It behaves like a standard pop-up menu but has the added benefit of being able to quickly switch to the previous or next item in the lest by clicking the arrows at either end.
Clipboard Recorder
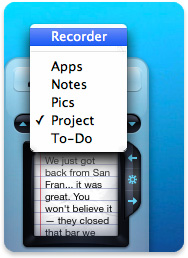
accessing the Clipboard Recorder
One of the handiest features of iClip that it automatically stores a history of up to the last 1000 things you copied. The Clipboard Recorder enables you to copy multiple times before you have to paste anything.
This history is stored in a special clip set named Recorder and is the first item in the clip sets pop-up menu.
The Clipboard Recorder can come in handy in situations where you copied something a while back and you need to access it again.
Keep in mind that the Recorder is not the place to store clippings that you want to keep. The Recorder will shift the oldest items out whenever you use Cmd+C (Edit ➔ Copy) in any application. We advise that you use any of the other sets for storing clippings.
Creating and Deleting Clip Sets
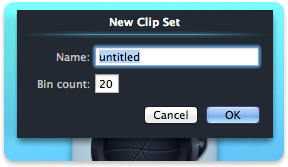
new clip set dialog
You create a new clip set by choosing New Clip Set… from the Edit menu. A dialog will appear enabling you to name the new clip set and set the number of clip bins it contains.
To delete the current clip set, choose Delete Current Clip Set from the Edit menu.
Duplicating Clip Sets
To make a duplicate of the current clip set, choose Duplicate Current Clip Set… from the Edit menu. A dialog will appear so you can name the new clip set that the clippings will be stored in.
Duplicating the Clipboard Recorder can be very handy for when you want to copy several things then permanently store them.
Managing Clip Sets
To manage your clip sets, choose Manage Clip Sets… from the Edit menu. A dialog that displays all your clip sets will then appear.
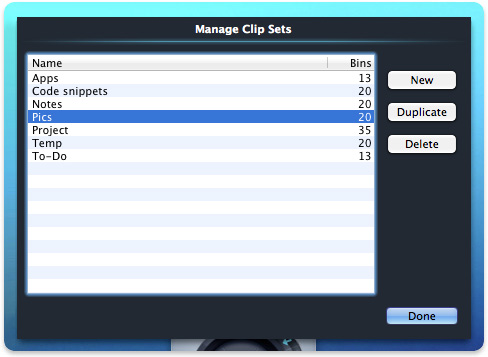
clip sets dialog
Clicking the New button creates a new clip set. You can change the name of any existing clip set by double-clicking its name field and entering a new name. Likewise, you can change the number of bins in a clip set by double-clicking its bins field and entering a new number.
You can also duplicate or delete a clip set by selecting the clip set from the list on the left and then clicking the Duplicate or Delete buttons.
You can rearrange clip sets in the list by dragging them to change the order that they appear in the clip sets pop-up menu.
Smart Search Sets
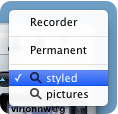
smart search sets
If you have saved a Search, it appears as a Smart Search Set in the Clip Sets popup menu, indicated by a magnifying glass icon.
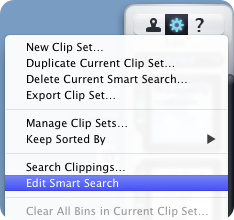
smart search commands
To change the search criteria or duplicate it, first activate the Smart Search Set, then use the Edit Smart Search command from the Edit menu. After editing the search, you may then save it again with the Save button or save a copy under a new name by holding the option (alt) key down, which turns the Save button into Save As…
To delete a Smart Search Set, activate it, then choose the Delete Current Smart Search… command from the Edit menu.
The order of Smart Search Sets can not be changed in the Manage Clip Sets dialog (yet). Instead, they always appear below all regular Clip Sets, ordered by their creation time.
To create a non-smart copy of the bins in a Smart Search Set, choose the Duplicate Current Clip Set… command from the Edit menu. This will create a regular Clip Set with the clippings from the Smart Search.
Note that the bins in a Smart Search Set are immutable. That means that you cannot copy new clippings into them, nor can you rearrange them (you may, however, sort them using the Keep Sorted By command from the Edit menu). Switch to a regular Clip Set when you want to store new clippings.
